Google Slides: How to Send Image Back Using Shortcut Key – A Simple Guide
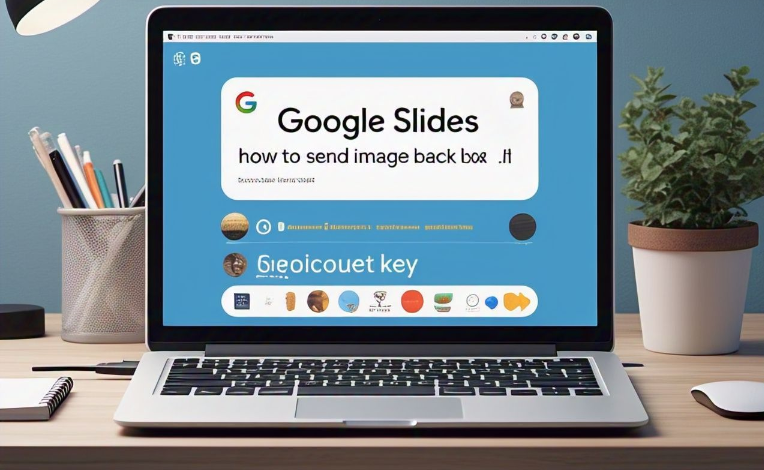
If you’re working on a Google Slides how to send image back shortcut key presentation and need to organize your images and elements, you might be wondering: how to send an image back using a shortcut key? Don’t worry, it’s easy! Knowing the right Google Slides how to send image back shortcut key can help you quickly adjust the position of images and other objects in your slides.
In this blog post, we will show you how to use a shortcut to send images backward in Google Slides. This simple tip helps keep your slides looking neat and organized, especially when you have overlapping images or text. Let’s dive into the steps you need to follow!
Table of Contents
What is the Google Slides How to Send Image Back Shortcut Key
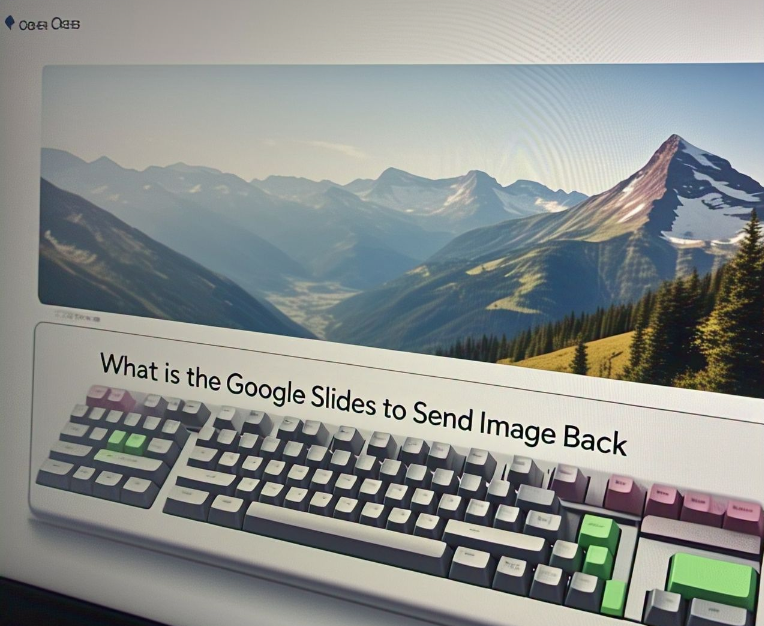
If you often create presentations in Google Slides, you might have encountered a situation where you need to adjust the order of elements, like images or text boxes. This is where the Google Slides how to send image back shortcut key comes in handy. It helps you quickly send an image to the back of other objects without wasting time on clicks.
This shortcut key is perfect when you’re working with overlapping images and need to rearrange them. Instead of manually dragging images or using the menus, the shortcut gives you a faster and more efficient way to organize your slides. It helps keep your presentation neat and well-structured, making it look more professional.
Step-by-Step Guide to Using the Google Slides How to Send Image Back Shortcut Key
To use the Google Slides how to send image back shortcut key, follow these simple steps. First, select the image or object you want to send backward. Once it’s selected, press Ctrl + Shift + Down Arrow on your keyboard if you’re using Windows or Chrome OS. If you’re on a Mac, use Cmd + Shift + Down Arrow.
This will send the selected image backward, placing it behind other objects on the slide. It’s a simple process, but it makes a big difference when you’re arranging multiple elements on the same slide. This shortcut saves you from having to right-click and search through menus, streamlining your work.
Why Using the Shortcut Key to Send Images Back in Google Slides Matters
The Google Slides how to send image back shortcut key isn’t just about convenience; it’s also about improving your workflow. With this shortcut, you can organize your presentation in a fraction of the time. No need to manually adjust every image; with a simple press of a button, you can get the layout just right.
This tool is also valuable when you’re working with complex slides containing multiple objects. Sometimes, images and text can overlap, making it difficult to see everything clearly. The shortcut key allows you to control the layering of objects, giving you more flexibility and ensuring your slides remain clean and easy to read.
Alternative Methods: How to Send an Image to the Back in Google Slides Without a Shortcut
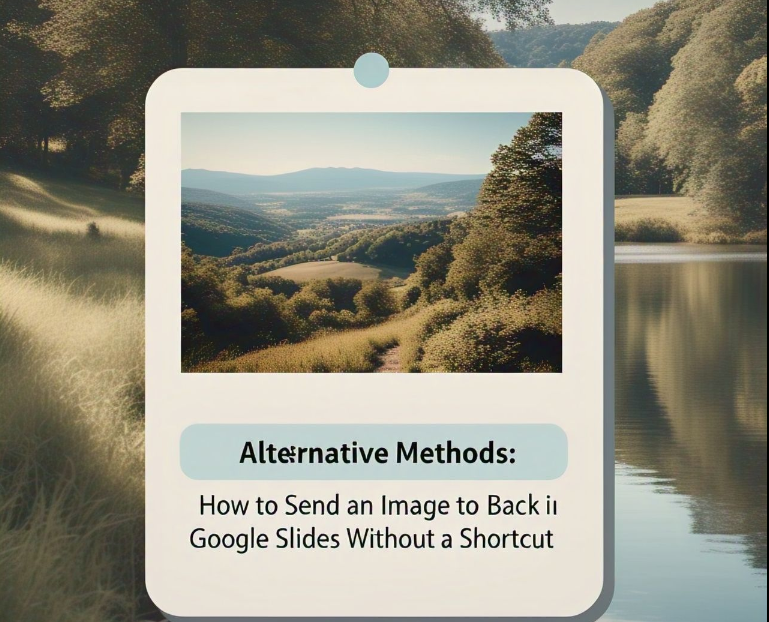
While the Google Slides how to send image back shortcut key is quick and efficient, there are other ways to send an image back if you’re not comfortable using keyboard shortcuts. The most common method is to use the “Arrange” menu at the top of Google Slides.
Simply select the image you want to move, click on the “Arrange” tab in the menu, and choose the option “Send to back.” This method is a bit slower than using the shortcut, but it achieves the same result. Another option is to right-click on the image and select “Order,” then choose “Send to back” from the drop-down menu.
Top Tips for Organizing Images with the Google Slides How to Send Image Back Shortcut Key
When working with multiple images on a single slide, it’s essential to stay organized. The Google Slides how to send image back shortcut key can be a lifesaver in these situations. Here are a few tips to make your presentations even better:
- Layering is Key: Use the shortcut key to layer images effectively. Send background images to the back and text boxes or foreground images to the front to create a clean, professional design.
- Group Elements Together: If you have several objects on the slide, consider grouping them first. After grouping, you can use the shortcut key to move the entire group back or forward as needed.
- Consistency: Always keep a consistent layering style throughout your slides. This helps maintain the flow and makes your presentation visually appealing.
How the Google Slides How to Send Image Back Shortcut Key Improves Your Workflow
The Google Slides how to send image back shortcut key significantly improves your workflow by making image arrangement faster and more efficient. When you’re in the middle of creating a slide deck, every second counts. With this shortcut, you don’t need to navigate through menus or click multiple times. Simply press the key combination, and your image will be exactly where you want it.
Additionally, using shortcuts like this one makes your presentation creation process smoother. The more shortcuts you master, the quicker you’ll be able to create polished and professional presentations. It’s all about maximizing your time and minimizing distractions.
Common Mistakes to Avoid When Using the Google Slides How to Send Image Back Shortcut Key
While the shortcut key is useful, it’s important to use it correctly. One common mistake is selecting the wrong object, which can lead to confusion. Always double-check that the correct image or shape is selected before using the shortcut.
Another mistake is forgetting to check the overall arrangement of elements after sending an image to the back. Sometimes, other objects might overlap in ways that aren’t immediately obvious. Always review your slide layout after using the shortcut to ensure everything looks perfect.
How to Use Other Object Ordering Features in Google Slides Alongside the Send Image Back Shortcut Key
Besides sending images to the back, Google Slides offers other object-ordering features that can help with presentation design. The Google Slides how to send image back shortcut key is part of a broader set of tools that allow you to arrange objects in various layers.
For example, you can also use the “Bring to front” feature to move an image forward, ensuring it’s visible above other objects. These options give you complete control over your slide design. Whether you’re organizing images, text, or shapes, understanding how to use these features together will help you create more polished and professional slides.
Mastering Google Slides: Quick Ways to Organize Your Slide Elements Using Shortcut Keys
Mastering the use of shortcut keys like the Google Slides how to send image back shortcut key is a great way to speed up your presentation-making process. By incorporating various shortcuts, you can quickly navigate between different elements and layers.
Being able to control the order of objects allows you to design slides that are not only visually appealing but also well-organized. A professional slide deck makes a positive impact on your audience and keeps them engaged throughout your presentation.
Tips for Using Google Slides Shortcuts Effectively
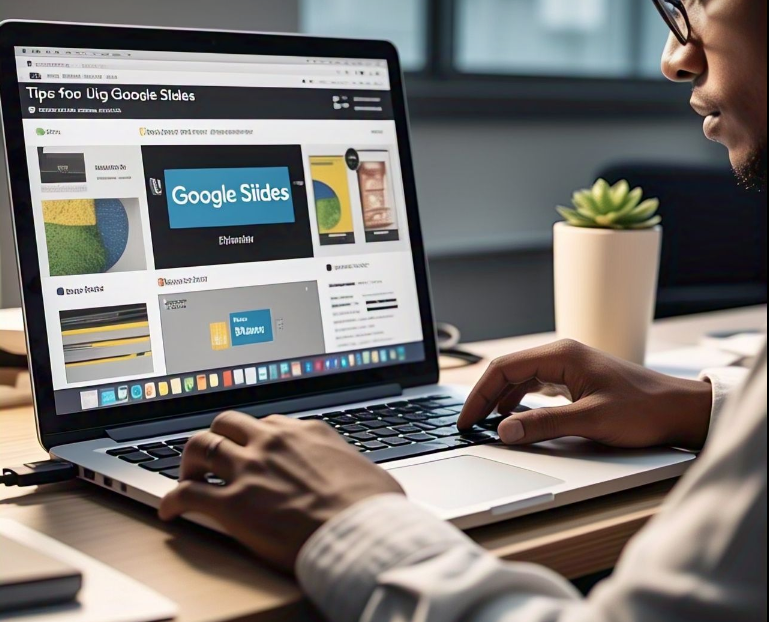
Using shortcuts in Google Slides how to send image back shortcut key can really help improve your workflow. Shortcuts save you time by removing the need for repetitive clicking, which can be helpful if you’re working on multiple slides or need to make quick adjustments.
One tip is to get familiar with all the useful shortcuts available in Google Slides, not just the Send to Back shortcut. For example, learning how to duplicate slides (Ctrl + D) or undo mistakes (Ctrl + Z) can make slide editing much faster. Also, practicing these shortcuts regularly will make them feel like second nature, and you’ll be able to create professional presentations in no time.
Another great idea is to use Google Slides’ “Arrange” menu in combination with the shortcut. This will give you even more control over the order of your slide elements. Whether you are working with images, text, or shapes, understanding the different order options like “Bring Forward” and “Send Backward” allows you to have perfect control over the layout of your slides.
So, keep practicing the Google Slides how to send image back shortcut key and explore other helpful shortcuts to improve your slide designs and presentation skills.
Conclusion
In conclusion, the Google Slides how to send image back shortcut key is a super helpful tool that can make your slide presentations look clean and organized. By simply pressing the shortcut, you can quickly adjust the order of images, making your slides more professional. It’s a fast way to manage overlapping elements and keep your work looking neat without wasting time on clicks.
Mastering this shortcut, along with other Google Slides tools, can help you become quicker at creating slides. Whether you’re designing for school, work, or personal projects, knowing how to use shortcuts like this one will make your work easier and faster. So, keep practicing, and soon you’ll be creating amazing presentations with ease!
FAQs
Q: How do I send an image to the back in Google Slides?
A: You can use the shortcut Ctrl + Shift + Down Arrow (Windows) or Cmd + Shift + Down Arrow (Mac) to send an image to the back of other objects.
Q: Can I use the shortcut key for other objects besides images?
A: Yes, the shortcut works for other objects like text boxes, shapes, and more in Google Slides.
Q: What if the shortcut key doesn’t work on my device?
A: Make sure you are using the correct keyboard shortcut for your device. If it still doesn’t work, check your keyboard settings or try restarting the app.
Q: Can I use the “Send to Back” option from the menu instead of the shortcut?
A: Yes, you can right-click the object, go to “Order,” and select “Send to back” from the menu.
Q: Does this shortcut work in Google Slides on mobile devices?
A: Unfortunately, keyboard shortcuts like this one only work on desktop versions of Google Slides, not on mobile devices.
